Video: Backup & Restore Your Matterport Models (And Why This is a Problem!)13015
Pages:
1
 WGAN Forum WGAN ForumFounder & WGAN-TV Podcast Host Atlanta, Georgia |
DanSmigrod private msg quote post Address this user | |
| Video: Backup & Restore Your Matterport Models | Video courtesy of Matterport YouTube Channel | 2 September 2020 Hi All, In this video (above), you will see that the Emperor is NOT wearing clothes. To be literal, Matterport Content Marketing Manager Amir Frank shows and tells how to back up and restore Matterport models using Apple iTunes and iExplorer (and references iMazing). I respect and admire Amir. He is super-smart and super-personable and has documented workarounds for Matterport backup and restore that should not be necessary. Unfortunately, and no reflection on the talents of Amir, this 10+ minute video is a metaphor about what's wrong with Matterport. Again, Amir is trying to be super-helpful explaining how to do a Rubik's cube. I wrote FOUR YEARS AGO in this WGAN Forum discussion: --- ✓ How to Backup Your Matterport Spaces on iPad Until Matterport offers backup and restore of models from Workshop – a feature the We Get Around Network Forum Community identified as badly needed as early as 2014, the practical solution – that I first described in this 2 January 2015 We Get Around blog post is to use using Apple iCloud (or Apple iCloud) which you should do after every Matterport Spaces 3D tour scan project: --- And included SIX YEARS AGO in this WGAN Forum discussion: ✓ Matterport Capture App Wish List --- How can today (Wednesday, 9 September 2020), the solution for backup / restore of Matterport models not be as easy as restoring from the Matterport Cloud the models that we already upload to Matterport? While there are WGAN Members that will (likely) post here that they use iExplorer or iMazing to backup/restore their Matterport models, for a platform that claims it is super-easy to use, obviously back-up/restore takes a engineer to understand and explain. What would Steve Jobs say about this process (as outlined in the video above) or in the following Matteprort Support page: ✓ HOW TO BACK UP AND RESTORE MATTERPORT SCAN DATA (APPLE OSX) Again, Amir is making the best of a bad situation. I could imagine that Matterport product development and engineering have proposed a Matterport Cloud-based solution for YEARS but can not get the attention of Matterport executives to prioritize a backup/restore process that can be described in one sentence: At the touch of a button, you can restore any Matterport model from Matterport Cloud. Am I the only one that finds this Matterport backup/restore process (iExplorer/iMazing) a nightmare? What are your thoughts? Best, Dan Transcript (Video above) Welcome Matterporters. Thanks for joining me in this video. Today I wanted to talk to you about how to backup and restore your model data from Capture. This is really, really critical because for so many reasons you are eventually going to need to backup your model data. Model data and Capture is the raw data. This is where you can make changes, add markings, remove markings, send all that new data up to the Cloud to be processed. Eventually you are going to run out of space on your mobile device, so you will need to back that up erase it from the Capture app, and then you can move forward with more scanning. You may have also recently upgraded your device and you want to migrate some of those compositions. Maybe it's a model that you're currently working on and need to Capture a few more scans. So how are you going to migrate that from your old iPad to the new iPad so that you can continue adding more content and then upload so that everything is in a single model. So today we're going to look at using two applications, iTunes, and iExplorer. You can also use things like iMazing. It's very similar to iExplorer. For this demonstration, I'm just going to stick to iExplorer. First step is take your iPad or iPhone connect it via the USB cable to your computer. Now I'm just going to go ahead and launch iTunes. And the first time you ever launch iTunes and connect to your mobile device, it is going to need to sync up. So you kind of go through that process. You'll see a little button on there that says to sync the device. Once iTunes and my mobile device are communicating I can go ahead and go to the next step. Now, as I mentioned, we're going to be looking at how to access your Capture data using iExplorer. And I'll cover why we're going to do that in a little bit. But in order to get a third party application, like iExplore an iMazing to see what's inside Capture you're going to need to launch iTunes and go into the preferences first. I'm going to go into the preferences here, go into advanced, and I need to make sure that share iTunes library, XML with other applications is selected. So check that box and then hit okay. At this point, I really no longer need iTunes. I can just use the third party applications. The reason I'm going to use iTunes and not just only use iExplorer is because if I'm already backing up everything inside Capture, I may as well use a tool that was developed by Apple since I'm using an Apple device. So the next step after our preferences in iTunes are set and our iPad is connected, I go to this button right up here. This is supposed to look like a little iPad or iPhone, just click on that to access the device. And now I can see the device. And one thing that I don't want to do, I'm not going to back up using this backup now option. What this does, as you might know, is back up everything inside the iPad, not just Capture itself. So in order to minimize the amount of data that's transferred over to my computer, I'm going to do this a little differently. I'm going to go into file sharing right here and then select Capture. Once I've selected Capture, I can see all of the content within Capture appears here. Now I really don't need to pay attention to most of this, except for two things. The DB files, these files right here, and the Jobs folder right here. The DB files, these are the database files. These hold a lot of information that Capture needs to show you what models you have in Capture. The Jobs folder is what actually has the scan data itself. So those are the two that make up all the information you need to back up from Capture in order to restore any other models you have. Unlike the third party applications, like I mentioned, iExplorer and iMazing iTunes can not see any of the models specifically within the Jobs folder. So I know they're all in there because I see that I've got 233 megabytes. In your case, you may have gigabytes worth of information. So what I'm using iTunes to do is really just back up the entire Jobs folder. I can't specify a certain Job that I want. We'll get to that in a second. So I'll select the Jobs folder. I'll select the DB files and I can hit Save, or I can just move this over and drag them onto the desktop. So it's going to copy over and you can see the blue status bar right here working its way across. And as soon as that's done, I know that everything is backed up on my computer. Now to be extra cautious, before you delete that information from your mobile device from Capture it's a good idea to have a second backup. This is really critical information. You don't want to have this stuff lost. Computers crash, iPads, iPhones, they fall, they break. So to have this information in more than one location is a good idea. Now, before I go ahead and delete this information from Capture, so I can free up that space and go scan again. I want to show you how I would do this with iExplorer. So I've launched iExplorer. And just like with iTunes, I need to go ahead and find that Capture data. So I'll expand the apps tab right here. And then here you can see I have Capture available. I can click on that. Now you'll see right away that this is very, very similar to iTunes and that I can see everything including the database files and the Jobs folder that are within the Capture application. The very critical and unique difference here is that with this application as opposed to iTunes, I can expand the Jobs folder to see the models within. Now, the first thing you'll notice is that the names of my folders inside the Jobs folder are not named the same as what I have my model's name. So this makes it a little bit more difficult to know which folder represents which model. The way I go about doing this is by using two things, the date modified column right here, I can adjust this to see the date these were modified. And based on the date, I can get a pretty good idea of which model this is referring to. Also, I can go ahead and expand one of these to see what's within. And I have this little thumbnail, the same thumbnail that's used in Capture to identify the model. So usually the thumbnail along with the modified date allows me to know exactly which model is in which folder. And if there's any kind of question whatsoever, I'll just go ahead and back up more than one folder. So now let's say this is the model that I want to back up. I'll go ahead and collapse that again and select it. I'll just move this over and I can just drag and drop right onto the desktop. So no difference there. So now that we've looked at copying everything over using iTunes or copying specific models using iExplorer, I want to go ahead and delete everything from the Capture app. So I can free up that space and continue scanning. In order to do that you use either iTunes or iExplorer this the same way for both. You just select the Jobs folder. I'll select my database files as well, and I'll just hit delete if you're using iTunes or command it delete if you're on the Mac using iExplorer. I'll get a message and I'll say delete. And that information has now been deleted. Now on my iPad I want to make sure that everything is updated. So I'm going to kill Capture from running in the background in case it still is. I'll just double tap the home screen, and swipe up on Capture. Now I know it's deleted from the background tap Capture again, and you can see that everything is now gone. Now let's go ahead and restore things back. So to restore things back, I can use an iExport to restore specific models from within the Jobs folder, or I can restore the entire Jobs folder itself. Let's go ahead and start by using iTunes in order to restore the entire Jobs folder. So I'm back in iTunes, I'll press file sharing again and go into Capture. So in this case, I want to restore everything that I've backed up back into the Capture app. So I'll use the add button right here, or just like before I can move this over and just drag and drop. I don't need the database files because these are just to be on the safe side, in case Capture doesn't recreate the database files as it should, you always have a backup of those as well. But for the most part, it has not failed me yet. Now I'll move this over and just hit replace. I'm going to replace the empty Jobs folder that was just created by a Capture. Now with my new Jobs folder, you can see that it's got some information in there. It's not just zero. I can go ahead and double tap the home button again, to kill Capture from running in the background so that it again goes through that launch process and regenerates those database files. Launch Capture, and you can see that all my model information is back where it used to be. Now let's say I just wanted to restore one or two of those models. Or I have these models and I just want to restore a model that was you know backed up a long time ago. In this case, we are going to use the iExplorer because we're just copying the one model and not the entire Jobs folder. So I'm going to go into iExplorer and I'll move this over and I can expand it, but I don't have to expand the Jobs to see the Job folders that are in there. And I can look at the another backup that I've done a while back. And I can just pick any one of these models, but let's say I've expanded this I've looked at the thumbnail. I can see which model this is, and I'll just grab this whole model folder and bring it right into the Jobs folder here. That'll copy over and now we've got that. So what I'll do now again, is make sure that Capture is killed from running in the background. So again, it can launch and regenerate those database files. So I'll double tap, make sure it's gone and okay. And there you go. Now you saw that I have seven models instead of just the original six that I previously backed and that's it. So backing up and restoring is really quite simple. There's not a whole lot to it. Just a matter of getting your iPad or iPhone connected to iTunes to generate the backup. If you're going with all of the model data, or if you want to specify certain models within the Jobs folder to be backed up or to be restored, and you can use something like iExplorer or iMazing as well. I hope this information was helpful and we'll see you next time. |
||
| Post 1 • IP flag post | ||
 WGAN Fan WGAN FanCLUB Member Coeur d'Alene, Idaho |
lilnitsch private msg quote post Address this user | |
I use iMazing: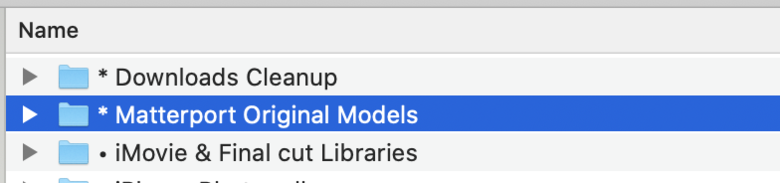 |
||
| Post 2 • IP flag post | ||
 WGAN Fan WGAN FanCLUB Member Coeur d'Alene, Idaho |
lilnitsch private msg quote post Address this user | |
| Last time I was in Sunnyvale ~ I had suggested a cloud back-up option even it was an additional fee but, Matterport wasn't interested in that avenue I may have even had lunch with Amir that afternoon. This was just before Dee had left. |
||
| Post 3 • IP flag post | ||

|
fotoguy private msg quote post Address this user | |
| I was following until he got to the fact that the jobs folders don't match your job names. He had maybe six folders on his Ipad. Try having ninety or so and figuring out which one you have to backup or restore. Ugh! | ||
| Post 4 • IP flag post | ||
 WGAN Fan WGAN FanCLUB Member Coeur d'Alene, Idaho |
lilnitsch private msg quote post Address this user | |
| @fotoguy I match up the preview with what’s on my iPad leaving the folder structure in place I created a nested folder with a folder I can quickly identify if I need to add the model back to my iPad 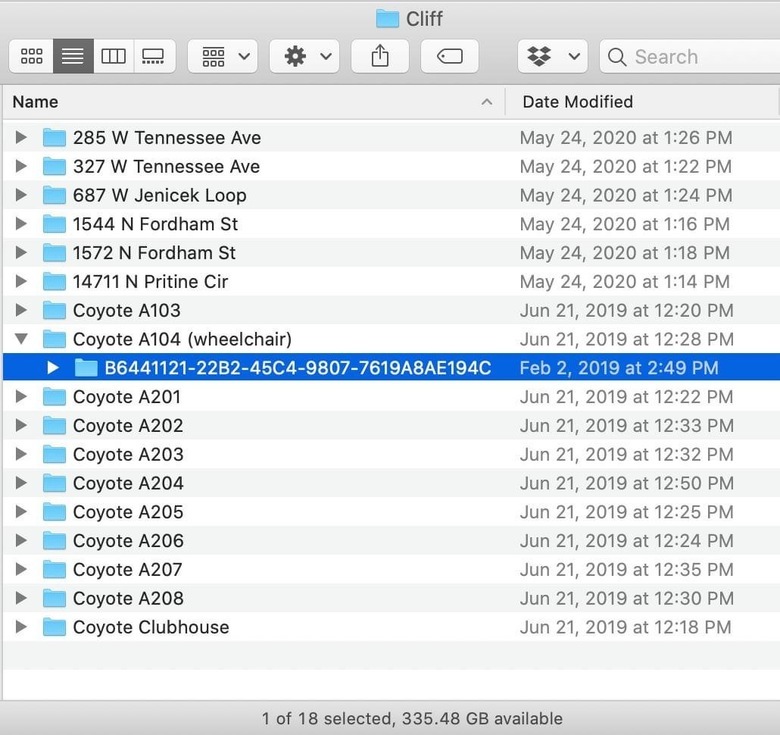 |
||
| Post 5 • IP flag post | ||
 WGAN Forum WGAN ForumFounder & WGAN-TV Podcast Host Atlanta, Georgia |
DanSmigrod private msg quote post Address this user | |
| Video: Backup & Restore Your Matterport Models using Mac OS 10.15 Catalina | Video courtesy of Matterport YouTube Channel | 16 September 2020 Hi All, This video amends the first video above regarding Mac OS Catalina. Dan Transcript (video above) - Welcome Matterporters, thanks for joining us again. In this video, I wanted to very quickly just go over how to back up and restore if you're using Catalina. You may remember in the last ShopTalk, we went over how to backup and restore using iTunes which is something that's no longer supported if you are using Catalina. So let's go ahead and dive right in and see how using Catalina you can back up and restore your critical model data. As with any operating system, I have to connect the iPad or iPhone via the USB cable to my computer, so I've already got that done. Now I can go into my operating system and just launch Finder. I'll just go ahead and expand this a little bit, and you can see over here under Locations is my iPad. So I'll just click on that. And if this is the first time you're connecting your iPad to Catalina, you'll have a sync option. You just press that button, and then you'll see everything that I can see here right now. Just as before with iTunes, I'm not going to press the Backup Now option. I don't want to back up the entire iPad. I'm just looking for the Jobs folder within Capture. So I'll go into files right here and then expand Capture. And you can see that again just as with iTunes, I have access to the Jobs folder and the Database files. So I'll go ahead and back these up. I'll just drag the Jobs folder onto my desktop. Let that fully copy over. Unfortunately, we don't have a status bar of that copying process as we did before. So give it a bit of time to fully copy over. And just as before to be on the safe side, I'm gonna copy over my Database files as well. So this is how you can use the Finder in Catalina to copy everything over onto your computer. Now as with any backup as I mentioned in the last video, it is wise to have this in more than one location. So have that external hard drive or cloud account where you can copy this over into so it's not just on your computer. Now I want to open up iExplorer and as before really focused on a single model or multiple models within the jobs folder. The Finder will not allow me to do that just as iTunes did not allow me to do that. So I've downloaded and installed iExplorer, and I'll go ahead and launch it now. And you'll notice that as soon as I launch this, it comes up with instructions on how to go into my Security & Privacy settings to enable iExplorer to see everything inside Capture. So I'll go ahead and click here to open up the System Preferences, and I have to unlock this. And then I can just check here and Quit Now. Now I'm all done here, and I can just get out of the System Preferences and relaunch iExplorer. Now I'll continue with the demo. I'll expand apps just as I did before and Capture. Unlike the Finder window, and iTunes, and older versions of Mac OS, with iExplorer I have access to see inside the Jobs folder. And because everything else is really the same, I'll go ahead and link to the other video in the corner here, and you can just watch that at your convenience. I hope this information was helpful to anybody out there using Catalina so now you too can back up and restore your critical model data. |
||
| Post 6 • IP flag post | ||
Pages:
1This topic is archived. Start new topic?
















