How to move 360 Views within the Capture App or Matterport Workshop?13187
Pages:
1

|
Sibee private msg quote post Address this user | |
| Hi, I want to place some 3D scans within the model. i've looked through tutorials but when I drag them onto the floor plan they just appear in random places with no option to move them. Is there a way to position them in an exact area? Thank you! Simon. |
||
| Post 1 • IP flag post | ||
|
|
ron0987 private msg quote post Address this user | |
| @Sibee which system are you using? | ||
| Post 2 • IP flag post | ||

|
Sibee private msg quote post Address this user | |
| Hi, matterport Pro 2, if thats what you mean? Thanks. |
||
| Post 3 • IP flag post | ||
 WGAN Fan WGAN FanClub Member Queensland, Australia |
Wingman private msg quote post Address this user | |
| You need to attach them to some mesh in a spot where you want a 360 icon to be shown. Otherwise positions for their icons cannot be guaranteed and they will appear in strange places. So when you drag them to a floor plan you need to do it close to walls(doors). In this case there will be a dashed stem shown that will be trying to cling to a wall(door) mesh. Once your 360 in the required position with the dashed line connecting the 360 to the spot you want you can drop it. If the dashed line is not shown the first time you move them to a floor plan. Drop them in an approximate spot, then grab them on the floor plan again, bring it close to a door/wall and you will see the dashed line connecting your 360 to a required mesh. There is a help page about 360 at https://support.matterport.com/hc/en-us/articles/225260768-Include-360-Views-in-your-Space#i-review-your-360%C2%BA-views-0-0 But in the section II Drag a 360° View into a Model they are just forgetting to tell you about the dashed line. 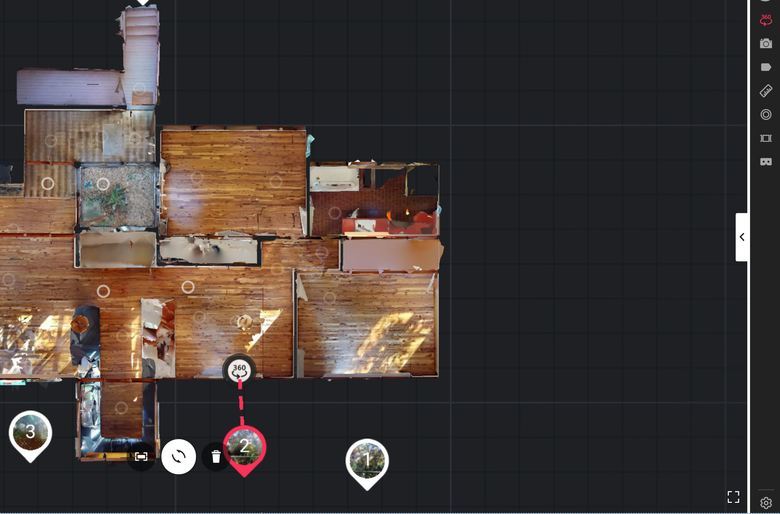 |
||
| Post 4 • IP flag post | ||

|
Sibee private msg quote post Address this user | |
| Fantastic answer, thanks very much! Stupidly I didnt relaise I could xoom in when I was dragging onto the floor plan either! Thanks again, appreciated. |
||
| Post 5 • IP flag post | ||
Pages:
1This topic is archived. Start new topic?
















