Tip: How to Disable Matterport Social Sharing8737
Pages:
1
 WGAN Forum WGAN ForumFounder & WGAN-TV Podcast Host Atlanta, Georgia |
DanSmigrod private msg quote post Address this user | |
 Screen Grab 1 | If you see this icon on a Matterport 3D Tour, it means the Matterport 3D Tour can be shared via Facebook, Twitter or Email.  Screen Grab 2 | Matterport Social Sharing Enabled Hi All, While it is likely that you want to enable Matterport Social Sharing always, there's likely to be some instances where you want to DISABLE Matterport Social Sharing. To Disable Matterport Social Sharing ... 1. Go to Matterport Workshop 2. Select the Matterport Space (to change Social Sharing) 3. Select the Sharing icon in the top right 4. In the bottom right, look for Allow social sharing 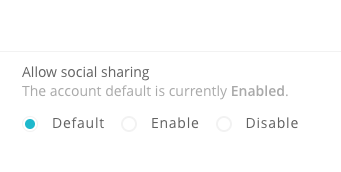 5. Your choices are: Default | Enable | Disable (Select Disable) 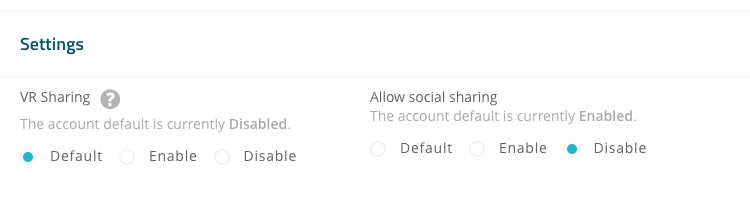 6. Close Window Note: To change the Default Setting for Sharing, Select Settings in the pulldown in the top right. 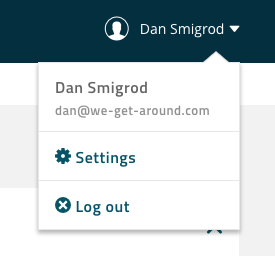 Go to: Space Settings -->Social Sharing -->Enable (or Disable) Social Sharing by default 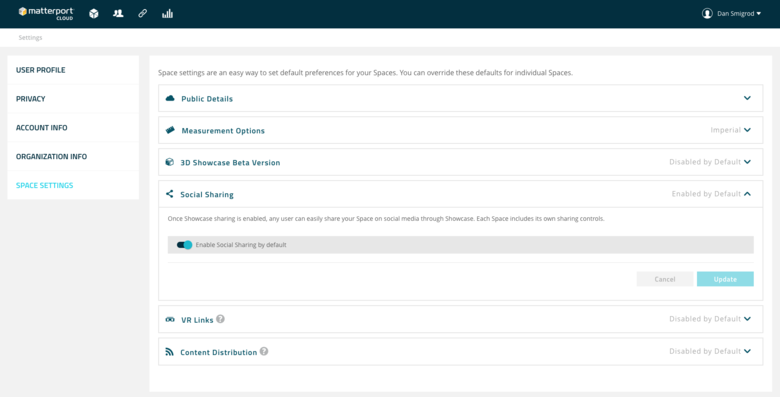 Questions about Matterport 3D Tour Social Sharing? Best, Dan |
||
| Post 1 • IP flag post | ||
Pages:
1This topic is archived. Start new topic?
















