Transcript: WGAN-TV | Intro to ThreeSixty Tours: Includes a Deep-Dive Demo16429
Pages:
1
 WGAN Forum WGAN ForumFounder & WGAN-TV Podcast Host Atlanta, Georgia |
DanSmigrod private msg quote post Address this user | |
| WGAN-TV eBook | Introduction to ThreeSixty Tours: Including a Deep-Dive Demo | Guest: ThreeSixty Tours Owner Hadi Ossaily | Thursday, 10 February 2022 | Episode: #134 WGAN-TV | Introduction to ThreeSixty Tours: Including a Deep-Dive Demo | Guest: ThreeSixty Tours Owner Hadi Ossaily @ThreeSixty_Tours | Thursday, 10 February 2022 | Episode: #134 ThreeSixty Tour courtesy of @GlennAronwits ThreeSixty Tour courtesy of @GlennAronwits ThreeSixty Tour courtesy of @Skeeter ThreeSixty Tour courtesy of @Home3D Interactive Tour by: Brisbane, Australia-based Wingman Media Brisbane (@Wingman) Owner Mike Lysov. WGAN Tour of the Week WGAN-TV | Introduction to ThreeSixty Tours: Including a Deep-Dive Demo Hi All, [Transcript below ...] ✓ How can you host 360s? ✓ How can you show a 360 aerial and link to: Matterport, Photos, Video, Floor Plans, 360s, Shopping and Audio? ✓ How can you show a 2D image and link to: Matterport, Photos, Video, Floor Plans, 360s, Shopping and Audio? My guest on WGAN-TV Live at 5 on Thursday, 10 February 2022 is ThreeSixty Tours Owner Hadi Ossaily. Hadi will show and tell us about ThreeSixty Tours: ✓ WGAN-TV | Introduction to ThreeSixty Tours: Including a Deep-Dive Demo Show and Tell Includes ✓ What is ThreeSixty Tours? ✓ When/Why use ThreeSixty Tours? ✓ What are the benefits to using ThreeSixty Tours? ✓ Front-end Demo: show examples of use cases ✓ Back-end Demo: how to create a ThreeSixty Tour from start to finish ✓ How to get started: free offer ✓ Tell us about use-cases for ThreeSixty Tours, including: -- Residential Development -- Condominium Building -- Vacation Resort -- Campus Tour -- Large commercial offer space -- Shopping -- Tell us about how to get started with ThreeSixty Tours for free Special Offer for We Get Around Network Standard Members ✓ Free use of ThreeSixty Tours Business Plan as long as you are a Standard or Premium Member. The top-of-the-line ThreeSixty Tours Business Plan includes: ✓ Responsive viewer embed ✓ Social Sharing with Facebook, Twitter and Google+ ✓ Unlimited Panoramas ✓ Unlimited Tours ✓ Panorama Branding ✓ Tour Branding ✓ MLS friendly (no branding option) ✓ Option to override branding settings on a per-panorama and per-tour basis ✓ CSV Data Import/Export ✓ 5 Custom Domain Names (White Label) ✓ Seamless integration with WP3D Models Wordpress Plugin (Model Base: ThreeSixty Tours) Questions I should ask Hadi on WGAN-TV Live at 5? Best, Dan About ThreeSixty Tours ThreeSixty Tours is a platform to view and share one or more 360º photo spheres and 360º videos (via embedding) and additional content such as: ✓ 360º photo spheres (panoramas) via embedding ✓ 360º videos via embedding (host 360º videos on YouTube or Vimeo) ✓ Matterport Spaces 3D Tours ✓ Videos ✓ Photos ✓ Shopping (eCommerce) ✓ Text ✓ Annotate and connect 360º panoramas Here are ThreeSixty Tours examples: ✓ Luxury Resort ✓ Condominium Building ✓ Residential Development ✓ Stadium Tour ✓ Shopping Example Links ✓ Website: ThreeSixty.Tours ✓ LinkedIn: Hadi Ossaily ✓ WGAN Forum discussions tagged: ThreeSixty Tours ✓ Facebook: ThreeSixty Tours ✓ YouTube Channel: ThreeSixty Tours ✓ Twitter: ThreeSixtyTours ✓ WGAN Forum Member Name: @ThreeSixty_Tours 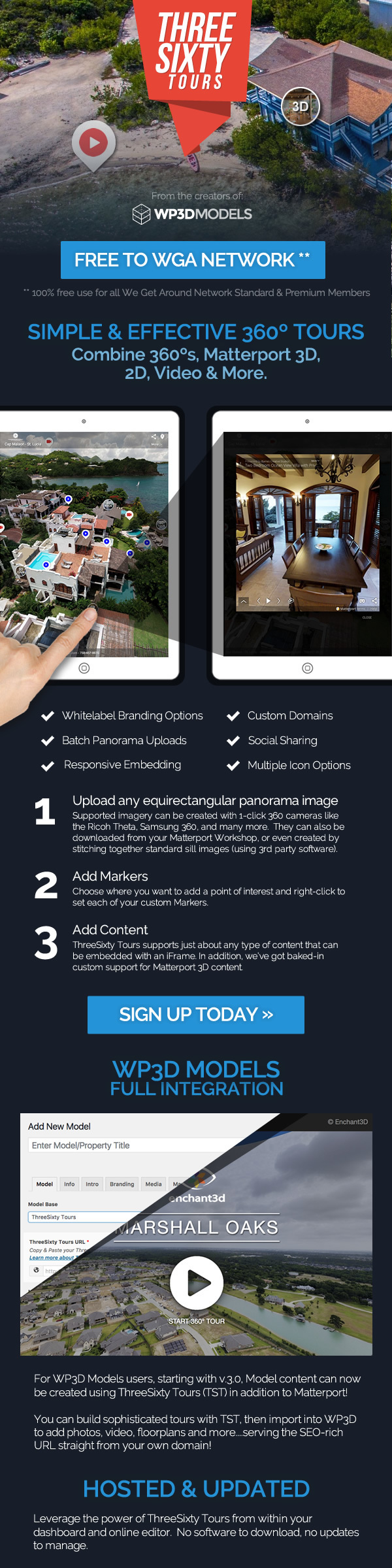 --- https://threesixty.tours/demo/luxury-resort/ ThreeSixty Tours Example | Luxury Resort --- ThreeSixty Tours Example | Includes Matterport Virtual Tours --- ThreeSixty Tours Example | Lido Marina Village --- https://threesixty.tours/demo/online-shopping/ ThreeSixty Tours Example --- ThreeSixty Tours Example | Online Shopping --- ThreeSixty Tours Example | Luxury house Tour --- ThreeSixty Tours Example | Aerial of a new residential development Hi All, Above are the examples that ThreeSixty Tours Owner Hadi Ossaily @ThreeSixty_Tours will demo during WGAN-TV Live at 5 today. Dan Transcript (Video above) [00:00:02] Dan Smigrod: Hi all. I'm Dan Smigrod, Founder of the We Get Around Network Forum. Today is Thursday, February 10, 2022, and you're watching WGAN-TV Live at 5. We have an awesome show for you today: Introduction to ThreeSixty.Tours - Including a Deep Dive Demo. Here to demo ThreeSixty.Tours for us is Hadi Ossaily. Hadi is the Owner of: ThreeSixty.Tours Hey, Hadi, good to see you again. [00:00:34] Hadi Ossaily: Hi Dan. Thanks for having me. Appreciate it. I am glad to be on the show. [00:00:39] Dan Smigrod: You bet. So excited to hear about ThreeSixty.Tours: spelled – ThreeSixty.Tours – so that instead of.com it's .Tours: ThreeSixty.Tours. Hadi, how about an overview of what is ThreeSixty.Tours? [00:01:02] Hadi Ossaily: Well, ThreeSixty.Tours, Dan, is just a software platform to create virtual tours, display your panoramic images. What that basically means is anybody that has a home or a real estate agent that has a home and wants to display the home or a restaurant that wants to display the restaurant or a university, they can basically display the virtual tour of the entire property so that people don't have to go there. Basically, some people call it ThreeSixty.Tours, some people call it virtual tours. It's basically all the same thing. [00:01:39] Dan Smigrod: Awesome. But probably easier actually to look at ThreeSixty.Tours and see what it looks like. How about sharing your screen, doing a demo for us? I'm going to ask Hadi to take us through a number of examples of ThreeSixty.Tours both on the front-end and then we'll take a look at how to create a ThreeSixty.Tour. Hadi, do you want to share your screen there? Takeover? [00:02:09] Hadi Ossaily: Let's dive in and let me know when you can see my screen. [00:02:15] Dan Smigrod: Yes. [00:02:18] Hadi Ossaily: Perfect. Let me hide the video panel. This is a tour of a hotel. It's a hotel in St. Lucia. They're basically displaying their property for everybody to see, hotel guests that want to come in. They can take a look at the hotel before arriving so they can showcase the hotel. [00:02:43] Dan Smigrod: The first thing I notice here and I should point out, it's a little herky-jerky and that has nothing to do with ThreeSixty.Tours. That's really about how we originate WGAN-TV Live at 5. Hadi, normally based in Miami, is in Portugal. We got a little bit of Internet connection going on but normally this is silky smooth for anyone that's looking at this ThreeSixty.Tour. Forgive me, you were starting to give us a demo. [00:03:10] Hadi Ossaily: Yes. It is silky smooth for me. Actually, I'm glad you mentioned it. For example, here when you're at the hotel, the hotel can display different types of videos and images. This is an intro to the hotel. You click on it, and it'll give a video intro of the entire hotel. I'm not going to go through the video, it's just showcased here. You're able to display different parts of your property. A lot of information. What the hotel has chosen, for example, is that here you can click on this, and then you would get a link to book your reservation at the hotel. This is the booking form of the hotel. I don't know if you can see that on your screen. Perfect. Here we have some 3D or some Matterport images of different parts of the property. I'll dig into one of that in a little while. Here you can see you could do a whole 360 around the hotel. This is obviously a drone shot that was taken. A 360 drone shot that was taken by our photographer probably for the hotel. What's nice about this is that you can showcase the property and if a guest wants to see what the hotel looks like, then he has a very good idea of it. I'm going to dive into one of these 3D images. This is a 3D image of the owner of the residence. Let's pick a nice one here, perhaps of the spa. For those that know Matterport, this is a Matterport tour. The hotel has chosen to embed a Matterport tour here. We can go into the spa and take a look inside the spa and how it looks. You can do a whole 360 around it. If you look at it here, you can go into full screen as well so it becomes a bit nicer, a bit more user-friendly for you to see it. We're walking through the spa. As you can see here, you can look inside the spa. It gives you a very good idea about what the spa looks like and what happens there. Do you have any questions for me on this part of the whole top? I'm going to talk about the options on top and on bottom. I just wanted to know if you have any questions on any of the stuff that I already explained. [00:05:37] Dan Smigrod: Yeah, that's great. If you can tell us about the info in the top-left, top-right, and the bottom-left that would be cool. [00:05:46] Hadi Ossaily: Perfect. Here when you're doing a tour, you can pretty much put whatever logo you like here. I know we're going to do a demo later on where I'll show you whatever logo you want here, and then you can put it on the tour logo. You can have a global logo for all your tours, or you can have your logo of tour specific. If you're a photographer, and you're doing some ThreeSixty.Tours for different real estate agents, now you can put a different logo for each tour. Here, they've chosen to keep the ThreeSixty. Tours logo. This is the title of the tour, which is the name of the hotel. What you have here are the share buttons, so you can pretty much share wherever you want on Facebook, Twitter, or you can just copy the URL. Let's say you wanted to share it on Facebook. You can click here, you put in your information, and then you share it on your page. Let's say you love this hotel, and you want to share it with your friends, you can do that. You can put it on Twitter if you like. This shows you all the different Markers. These are what we call Markers. Each one of those is a Marker, it just marks the spot for you. If you wanted to see all the Markers on this panoramic image, you would click on this and all of the Markers would come up here. [00:07:12] Hadi Ossaily: You can basically click on it and it'll show you which one you're looking at. The Next button is the more here. When you click on it, you get the contact details. They haven't listed any contact details here, but generally, you can add your email, your phone number, your address. Now on the bottom left, the ones that you see here, you can add more contact information if you like. Perhaps if you're doing a tour, you want to have some information here about a particular place and then down here or maybe the reservations they have there. It's up to you really, everything is customizable. You can customize the contacts here, or you can customize the contacts on the bottom. It's really up to you. [00:08:08] Hadi Ossaily: Perfect. If you don't have any questions, we could dive into the next tour. That's okay with you? [00:08:16] Dan Smigrod: Yes. [00:08:18] Hadi Ossaily: This is another tour that we have and this is called the Lido Marina Village in California and what you see here is a beautiful aerial shot again with a drone of the entire Marina and you could just go around and see how beautiful this Marina is. [00:08:37] Dan Smigrod: I see that this is a 360 aerial. If I just had a 2D aerial picture or any other image, could I use that or does it need to be a 360 image to begin the tour? [00:08:54] Hadi Ossaily: You could use that, but obviously you wouldn't be able to pan I'm doing because it wouldn't be 360, but you could, so that wouldn't be a problem. What we've done here is we've added what we call tour content, so different parts, different panoramic images of the area. This part here, there's a restaurant called Nobu, I'll click on it in a second and then we can go down there and see it. Here we have the West Marine. Back in here, we have the West Marine. In the front, there's a Starbucks here. When you click on it, you'll land in front of Starbucks and we'll click on all of those in a minute. I just wanted to show you some more. Here's another aerial shot from the other side, and once you click on it, you go in and you can see another aerial shot of the property and these are the other side of what we were just seeing. Now you see a tour map here which you did not see on the other demo, basically this tool right here is a map of the property. In this case, there isn't a floor plan, so we've tried to be a bit more creative. We've taken the aerial shot and we've labeled it. That helps people visualize where they are. You can click on any one of those and it'll take you wherever you want to go and I'll do that when I do the Matterport Tours. I'll show it to you so it gives you a sense of where you are. [00:10:29] Dan Smigrod: That's an interactive floor plan. [00:10:32] Hadi Ossaily: It isn't an interactive floor plan and what's nice about it is that if you have a home, if you're showcasing the home, you can upload a property and you put the kitchen and living room, that makes it much easier. There's a Tray down here, and this Tray displays all of the panoramic images, so you can see this tour is huge. It's massive. It has all these panoramic images. I wanted to go back to the first area and I can click on it and it takes me back here for the first aerial image. Let's go see the Nobu restaurant, for example. Let's say you're a customer and you want to go through the Lido Walk and you're thinking about it and you can really see it from this view, which is perfect, then you want to go into the Nobu restaurant and have a meal there and you want to see what it's like and you're coming here and say, wow, it's a beautiful view here at the marina. You can see all these boats and you just take a walk down the marina, basically, you're being showcased the property. What we've done here is we've added a custom Marker over here and you can do that with ThreeSixty.Tours. You can add whatever Marker you want. In this case, we've taken an icon of a menu, for example, and we've attached to a link and this takes you to the menu of Nobu right over here. These are just some small things you can do with our software. There's a video here. If you notice, this video icon is different than the video icon on the previous tour. It's customizable. You're able to put whatever icon you want here. [00:12:09] Dan Smigrod: I think I've noticed three ways to experience the tour or to walk around. The first is any Marker that's on the image, second was the thumbnails at the bottom and then the third was in the top right by selecting the interactive map. [00:12:34] Hadi Ossaily: That's correct. [00:12:35] Dan Smigrod: Actually there's a fourth, and that's by Marker in the top right. [00:12:41] Hadi Ossaily: The Marker keeps you at the panoramic level. It doesn't take you through the whole tour, it's just this panorama. The tour is made up of several panoramas, in this case, this one tour is made up of about 40 panoramic images and the Marker here will give you all the Markers on this specific panorama. We have one here and two there. [00:13:09] Dan Smigrod: For clarification, tell me, I think of the bottom is a Highlight Reel. Do you call it something else? [00:13:16] Hadi Ossaily: I was calling it a Tray. [00:13:19] Dan Smigrod: Tray – Highlight Reel – Thumbnails, that's going to be global for the entire tour. [00:13:26] Hadi Ossaily: That's correct. Any panoramic image you go into, you're going to have the same Tray. [00:13:32] Dan Smigrod: Great. And then in the top right, in the interactive map, that may be all the locations, but really it's what you decided to make interactive in that top-right interactive map. [00:13:49] Hadi Ossaily: That's correct. [00:13:50] Dan Smigrod: That's by choice, it may be all or it may be a subset. [00:13:57] Dan Smigrod: Again, what I heard is that the Markers are the Markers within that particular 360. [00:14:06] Hadi Ossaily: That's correct. I can show it to you right here. If you go into the map, in this case, it is in the 360, but if you had a floor plan, that would be a bit different. This is the map that you see. Coming back to your question, you said, if we uploaded a 2D image, what would it look like? This is basically what it would look like. You can't pan it and upload it as a 2D image instead of 3D image and this is what it would look like. Now on this one, we've chosen not to put a lot of tour content simply because when you click on it on the map, it just becomes a bit tedious, it doesn't look nice, so we've chosen to put just a few images here, a few tour content, the hotspots, let's say, but you can put as many as you want. You can go all out and go crazy, that's up to you. [00:14:59] Dan Smigrod: Great. Was there anything else to show us on this tour example? [00:15:07] Hadi Ossaily: There was actually. I wanted to show you the Matterport Tours. Before I go into that, I just wanted to just display how you can basically walk down the marina here. Let's say you're walking down the road, you're just a customer that wants to visit and you wanted to see what it's like to walk down the marina and you just go through tour by tour, panorama by panorama, and you'll get all the images here. Now what I wanted to show was this. In this tour, we've also embedded some Matterport tours, so this is a Matterport tour of the Linda Cottage. You could do both and the other one you had just the Matterport Tours and in this one, you have both the images that they've taken with a 360 camera and the Matterport in embed that they have the URL. Here you get the whole full Dollhouse of Matterport and then you can walk throughout the house. [00:16:09] Dan Smigrod: The Matterport tour is embedded within ThreeSixty.Tours, and if you want to look at it full screen, you can or stay within this iFrame you can. [00:16:22] Hadi Ossaily: That's correct. I'll show you later on how you can do that once we do the back-end demo. [00:16:27] Dan Smigrod: Okay. Great. [00:16:30] Hadi Ossaily: If you don't have any more questions about this, I can move on to the next one. You can see here that again, you can just put whatever comments you want, all of it is customizable, the title here, the description here, the logo. All of it is pretty much customizable the way you want. Going to the next tour we have here an interactive shopping tour. This is a panoramic image of a home. What we've done is we've added the Target logo here and we've listed it as an online shopping experience. Let's say you're looking at this beautiful home and you want to buy this round ottoman chair, and then you can click on it and it'll take you right to Target where you can actually buy the chair and all of that. Everything that you see here that has the Info sign on it is linked basically to the Target store. Let's say you're interested in this lamp, you click on it and it'll take you to a Target store to buy the lamp. What that does is it opens up the opportunity, not only for photographers, but it opens up the opportunity for e-commerce as well so you can use ThreeSixty.Tours virtual tours for your e-commerce site as well. It gives the customer a nice view of whatever they're looking to buy, how the setting is. It is a standard regular 360 and it's a pretty powerful tool. There's a lot more you can do with it and I hope I can get to show you the full power of ThreeSixty.Tours. Did you have any questions for me here on the interactive shopping? [00:18:29] Dan Smigrod: Can you embed the shopping experience within the tour or do you need to leave the website and go to the landing page of, in this case Target? [00:18:42] Hadi Ossaily: You can embed iFrames in the tour. If you have an iFrame link, then yes. What you can also do is take this panoramic image and embed it as an iFrame within another tour. But then this is an external link. Once you click on it, it will take you to an external link. [00:19:16] Hadi Ossaily: Again, these are all like the logo has changed. Everything Is customizable on top. You'll see here that there's no Tray. That's because there's only one image is just a panoramic image. It's not really a tour. It's just one panoramic image and that's why you don't get the Tray here. [00:19:38] Hadi Ossaily: The next tour that I wanted to show you is a house tour and I'm pretty sure a lot of your viewers can relate to this. A lot of the ThreeSixty.Tour software is used for real estate and real estate agents and universities so this plays out pretty well. Here you can see this house, we've put it on auto-rotate and you can see the screen's rotating automatically. You can control the speed of the rotation. You can have it just stay still. It's up to you really. Whatever you want to do is really up to you. Here we're looking in the house and you can see here that we've added our contacts here, down there. Let's say you wanted to go into the house, you want to view the house. You go in. Here, you are taking a look inside the house. [00:20:46] Hadi Ossaily: Here's the kitchen, this is the master bedroom. Let's say you wanted to go into the kitchen. There's a very nice point I wanted to bring up here. When you're creating a tour, you want to make it feel as natural as possible. For example, if I'm walking towards the living room and I click on here, I'm facing the window and now I'm facing the other side. [00:21:13] Hadi Ossaily: Usually you're supposed to face the side you're going at so if I'm facing the window, when I come in, I should face the window. However, in this case, the picture here, doesn't look very nice. I would rather have whoever is viewing the tour face this way. That's up to me, that's customizable as well. I can have them face whichever way that I please. If they're coming in here and I want them to face this way, I can do it, where I want them to face that way I can do it. If I'm going into the master bedroom and now all of a sudden I'm in the other side of the master bedroom, it doesn't flow very naturally. Ideally, we should have had a picture here or somebody should have taken a picture here so when you come in, you're facing the entire bedroom. That's very important when you're creating a tour to create a natural walk through the home. When you're taking the pictures, it's very important that you take the pictures in a way that shows the tours being done naturally. Somebody's walking in and they're facing the correct way. Again, here we're back in the kitchen and you really can tour the entire house. Here we go to the entrance gate and you can see the house from outside. We can go back to the pool and you can take an entire view of the home. [00:22:37] Hadi Ossaily: Here we just decided to add some information. There's nothing here, it's just a 3D sign information on it. Again, these Markers are all customizable. You can add whatever you want. You can even add your picture, you can add any icon that you please. [00:23:00] Hadi Ossaily: The same thing here, you're able to share. Here we have short links instead of having the entire link here, if you want a shorter link, we provide that as well. You're also able to get your own link. Let's say for somebody they don't want to have the ThreeSixty.Tours in the URL, you're able to customize the URL so you can have your own custom domain. I'll talk a bit about that once we do the backend. If you want it to have dan.com as a tour, you can. It's up to you really. You could remove ThreeSixty.Tours entirely from the entire tour from the URL, you can remove it everywhere, you won't see ThreeSixty.Tours. That's nice when you're doing it for real estate agents or you're white labeling the tour or the software to be your own so that comes up very nice. [00:23:58] Dan Smigrod: Hadi, on the short URL – and the sharing – is that also customizable? [00:24:05] Hadi Ossaily: The short URL is not. You can have your own domain and then own sub-domains so you can customize wherever you want on it, but not this particular. Like 36ty.us is not customizable. What's customizable is the entire URL. If you want it to have dan.com as the tour you can, if you wanted to have dan.com/tour as the tour you can. It's really up to you. [00:24:33] Dan Smigrod: But not in the social sharing. [00:24:38] Hadi Ossaily: No. Not in the social sharing. [00:24:40] Dan Smigrod: Okay. [00:24:45] Dan Smigrod: Were there some more tours you wanted to show us? [00:24:49] Hadi Ossaily: Yeah, I don't know if you want to go through all of them. There's a residential tour I wanted to show. [00:24:56] Dan Smigrod: I'd love this one because it really is a great story for ThreeSixty.Tours, as a great use case. Do you want to talk about this? [00:25:05] Hadi Ossaily: Sure. This is a residential development that was being done and they're showcasing the properties here. They've done it by embedding some Matterport Tours over here. The link's not working. Let's see if this one's working. Perfect. Again, it's a Matterport tour and you can walk through the home, you can also view the dollhouse. Everything within the Matterport tour. [00:25:35] Dan Smigrod: The interesting thing with this one is the aerial showing the community and that could have been a plate or some other drawing to illustrate the community so that you have some sense of the property. Plus you can see what the neighborhood looked like, at least at the time this tour was done. [00:25:58] Hadi Ossaily: Yes, of course. What you can also do is you can also draw some boundaries here. Let's say you wanted to draw over here where each house is going to be. It's not here now, but you can essentially draw some polygon Markers here, like squares and rectangles. Wherever you want, you can mark it here. You can mark boundaries showing up. This is the boundary of your property. That's cool for somebody that's going to buy a piece of land. [00:26:25] Dan Smigrod: Yes, I think this is a great use case for ThreeSixty.Tours is that interactive aerial 360. [00:26:34] Hadi Ossaily: It would be great, as well, if you have a construction site and you want to showcase what kind of boundaries you have or what the property is going to look like after construction. You can do that as well if you've some community spaces on it. [00:26:52] Hadi Ossaily: I think that's it for the front-end demos. [00:26:56] Dan Smigrod: If you could take us into the back-end and while you're getting set up with the back-end, I'll mention that we're going to have a special offer later in the program and I'll talk about that. A special ThreeSixty.Tours special offer, ThreeSixty.Tours. [00:27:19] Dan Smigrod: Hadi, show us how to create a tour. [00:27:23] Hadi Ossaily: Sure. This is your dashboard. As soon as you log in, you'd go to ThreeSixty.Tours, you register and you log in. You're not going to see all of that because I have some more tours here and we have some test tours. But this is generally the dashboard that you come in. I'm going to go through some parts of it and then if you have any questions, just feel free to interrupt. Here's where you put the global brands settings. What that means is whatever logo you have here, it can be added into all your tours. You don't have to constantly add the logo on every tour, you just add it globally and it comes out on every tour. The same thing here with the information and that information that you saw on the luxury house was all here. It was just from the global brand we've added there. [00:28:11] Dan Smigrod: I think what I would point out there because we didn't do it on the front-end demo, but had we clicked on the logo in the top left-hand corner, it would have linked back to ThreeSixty.Tours. [00:28:23] Hadi Ossaily: Yes, you could do that too. On this part is where you put the custom Markers. You remember the menu that I showed you, we've added it here. You can add, again, whatever picture or whatever icon you want through here and down here is where you add your custom domains. Here you would put your whatever, dan.com, and you just add your custom domains here. I'll show you later on how you add your personal domain to your tours. This is the tours or the dashboard is split in three. This part here is your tours. All the tours that you're creating, and then you have your panoramas, and then all the way down are the photos. These are typically 2D maps and stuff like that. You want to do – as soon as you start, you want to start by adding a panoramic image. You grab a 360 image that you have and you have two options, you can add them one-by-one or you can add them by batch. Let's just add the first one manually. Let's say we are adding the WGAN Test Pano and you click on the image and you add it here. Let's go into the luxury house and we start with the swimming pool. This panoramic image we're going to call it Swimming Pool, and then you can add a description if you like. You can even add a YouTube video or an audio to help people get through the panorama, like a guide. [00:30:12] Dan Smigrod: I'm sorry. I'm lost in terms of what this YouTube video is. [00:30:17] Hadi Ossaily: This is just to add sound. If you wanted to add sound that if you're walking through a door and you just want some voice-over or whatever sound or music, you put the YouTube ID here and it'll play the sound for the – [00:30:33] Dan Smigrod: That's the source file. I shouldn't be thrown that it says video, this is really the source file for audio associated with that image. [00:30:44] Hadi Ossaily: That's correct. [00:30:45] Dan Smigrod: Now, you're uploading an image that you know that 1swim.jpg is a 360. Is this the same process of adding a photo? [00:30:57] Hadi Ossaily: The photo you're supposed to add it below on the 2D, I'll show you again what – [00:31:02] Dan Smigrod: Okay. That's a different place. Where does the photo description show up on the public-facing side? [00:31:09] Hadi Ossaily: I'll show it to you. I would write the description and then once you save the panorama, [00:31:23] Hadi Ossaily: this is the swimming pool, and this is the panorama title, and the description would be over here. [00:31:34] Dan Smigrod: Went a little bit fast for me. Where did that come from? [00:31:37] Hadi Ossaily: When you click on the "I" here. [00:31:40] Dan Smigrod: Yes. [00:31:40] Hadi Ossaily: Info, that's where you would get the description. [00:31:43] Dan Smigrod: Okay. I got it. [00:31:47] Hadi Ossaily: If you wanted to talk about the house, you would say this is a beautiful three-bedroom house and you could put that all in here. [00:31:54] Dan Smigrod: Got it. Incidentally, while we're on this particular screen, there is a ThreeSixty.Tours logo, this is for an MLS listing. Is there an option to export the tour without the branding? [00:32:09] Hadi Ossaily: Yes, you can. I'll go back to the dashboard and then I'll come back to it. This is the panoramic that we added now and once you click on this icon here, I didn't want to click on it because I don't want to confuse people yet, so once you click on this here – [00:32:26] Dan Smigrod: You can confuse people later ;-) [00:32:30] Hadi Ossaily: You have the no branding URL here. [00:32:33] Dan Smigrod: Okay, great. [00:32:34] Hadi Ossaily: That's what real estate agents use for MLS. This is the no-brand-MLS-friendly-link. Let's close that up. [00:32:46] Dan Smigrod: That link was associated with the panorama. I presume there's that link associated with the tour. [00:32:55] Hadi Ossaily: We haven't created the tour yet, what we have done is [00:32:58] Dan Smigrod: But had we created the tour, we could have selected the Info which would have displayed the same type of link for the tour, no branding link, iFrame, etc. [00:33:13] Hadi Ossaily: The links, the iFrame, all of them are specific to the panorama. If you want the link to the tour, then you can go to the tour. Remember the dashboard is split in three, the tours, the panoramas, and the 2D images on the bottom. [00:33:28] Dan Smigrod: I'm just curious, can you maybe, I'm getting you out of order, but could you go to one of your tours, a luxury house tour, click on the pencil. [00:33:35] Hadi Ossaily: This is the one that I showed you before. [00:33:38] Dan Smigrod: Great, so that's where we find all the URL info of no branding; with branding, etc. [00:33:47] Hadi Ossaily: That's correct, and if you wanted to embed this into your website, you could do it with an iFrame. [00:33:54] Dan Smigrod: Yes. [00:33:54] Hadi Ossaily: I can show you how we embedded, for example, this is our website. We've embedded the tour here, so this is the same tour. [00:34:03] Dan Smigrod: Yes. [00:34:04] Hadi Ossaily: It's embedded in here. [00:34:06] Dan Smigrod: Incidentally, you're at: www.ThreeSixty.Tours [00:34:08] Hadi Ossaily: www.ThreeSixty.Tours [00:34:10] Dan Smigrod: www.ThreeSixty.Tours If you want to see any of the samples that Hadi demoed, you can go to www.ThreeSixty.Tours and select that tab: Demos. We've also inserted the tours that Hadi is demoing inside the We Get Around Network Forum – www.WGANForum.com – just searched in the title search box for ThreeSixty.Tours and you'll see that discussion and you'll see all these examples as well. Forgive me you were about to show how you insert the iFrame. [00:34:44] Hadi Ossaily: Yes. The iFrame, you would have to insert it into your website. That's out of the scope of this presentation. [00:34:52] Dan Smigrod: That's great, but that's where you grab the iFrame and so you can grab it either for the tour which we haven't created yet or for individual panoramas. [00:35:02] Hadi Ossaily: That's correct, so you would grab that iFrame, you give it to your IT guy or whoever handles your website and they'd know right away what to do with them. This was the panorama that we added. [00:35:20] Hadi Ossaily: Coming back to it here, so you have the option here of having public or private. You can password protected if you like. That way, nobody can access it. If you have a ThreeSixty.Tour of your property, and you don't want anybody to access it, you could do that. You can also embed a domain restriction, this can only be embedded in "yourdomain.com"... You can use configurations here. Remember when I was showcasing the tour, I told you that you can choose which way to zoom or sorry, which way the viewer is facing if they're facing the window or facing the other side. You can control all of that here. You control the starting vertical point, you control the starting horizontal degrees, so when you want to start, if you want the viewer to start this way, all you have to do is just change the horizontal point. [00:36:18] Dan Smigrod: I'm confused. [00:36:20] Hadi Ossaily: The panorama starts here. If I wanted it to start here, I could do that. That's a different view if I wanted them to start facing the garden instead of the pool, I could. I would come here and I change the starting degree and I'd scroll down and preview. [00:36:41] Dan Smigrod: I'm sorry. I'm still confused there. Maybe if you could give us the extreme, because I presume that that slider goes to 360. [00:36:50] Hadi Ossaily: That's correct. [00:36:51] Dan Smigrod: Maybe if you could show us where zero is and how you knew where zero was. [00:36:56] Hadi Ossaily: Zero is where the photo was taken, so this is it. This is zero, this is where the panorama started. [00:37:04] Dan Smigrod: No. Let's just say that that particular camera with that particular lens setup that was front and we're going to call that zero. [00:37:16] Hadi Ossaily: That's correct. [00:37:17] Dan Smigrod: Now, if I wanted to go 90 degrees to my right then I would set that to 90 degrees. [00:37:24] Hadi Ossaily: That's correct. [00:37:25] Dan Smigrod: Because I presume it's going clockwise. [00:37:28] Hadi Ossaily: Yes. [00:37:28] Dan Smigrod: If you save that, and we now look at it again, there is our 90 degrees. Great. [00:37:37] Hadi Ossaily: Let's go to 180 now, and that'll be the other side. [00:37:43] Dan Smigrod: Now I'll be facing away from the house, away from where that tour was shot. [00:37:48] Hadi Ossaily: That's right. Now that the house is behind this. [00:37:51] Dan Smigrod: Totally makes sense. Got it. [00:37:53] Hadi Ossaily: You could do that horizontally this way or vertically. Let's say you wanted them to be facing up for some reason or down through the vertices. [00:38:03] Dan Smigrod: Let's say that was an aerial 360 that we were looking at and we might want to set it at 120 degrees so that we're looking down at the property. That's where that vertical start point comes into play. [00:38:22] Hadi Ossaily: That's exactly it. [00:38:24] Dan Smigrod: Okay. [00:38:25] Hadi Ossaily: Then here you can limit their zoom, so you can limit how much they can zoom in, you can limit how much they zoom out, so zoom in and zoom out. You can also limit the starting zoom if you wanted the starting zoomed in or the starting point zoomed out, you can do that too. [00:38:42] Dan Smigrod: Okay. [00:38:45] Hadi Ossaily: Then here you can put some limits on how much they can rotate vertically, how much they can rotate horizontally. If you wanted to limit them or how much they can rotate, then you could do that too. If you have an idea showing here and you don't want it to show, you can limit it. [00:39:06] Dan Smigrod: You mentioned the nadir. I think of that as the logo patch of where the tripod was and maybe I didn't put a logo patch in there, so I just don't want people to be able to see that there was nothing there because that's where the tripod was sitting underneath the camera. [00:39:26] Hadi Ossaily: That's correct. Then you have the auto-rotate here. If you remember on the tour we had an auto-rotate on the pool and the panorama was rotating slowly. [00:39:37] Dan Smigrod: Yes. [00:39:37] Hadi Ossaily: That's where we've turned it on or off, so you could do it slow or fast. This would be fast. [00:39:44] Dan Smigrod: This is done at the panorama level? [00:39:48] Hadi Ossaily: That's correct, so that's done at panorama level. You could delay it, auto-delay or you can turn it off, whichever you please. Then the fisheye for the camera lens, you can turn them on or off. [00:40:04] Dan Smigrod: What does that mean? [00:40:06] Hadi Ossaily: It's just when you're taking the panorama, you have more of a curvature around the image. [00:40:14] Dan Smigrod: Let's say I shot this 360 with a Ricoh Theta Z1 camera. [00:40:27] Dan Smigrod: Do I select fisheye or this is totally up to me whether I want the viewer to see more or less? [00:40:34] Hadi Ossaily: It's totally up to you. [00:40:37] Dan Smigrod: Has nothing to do with the camera that it was shot with? [00:40:40] Hadi Ossaily: No. Not at all. It's just up to you the way you want to display your tour. [00:40:46] Dan Smigrod: Could we see with and without the fisheye? [00:40:51] Hadi Ossaily: I have to see, I'm not sure that you will be able to see it on this image. We could try. Let's see, this is with fisheye on. [00:41:05] Hadi Ossaily: It really depends on the camera and let's see with the fisheye off, [00:41:13] Hadi Ossaily: It's because we have the auto-rotate is on. Let me turn it off. Set the auto-rotate off then save the viewer. [00:41:30] Hadi Ossaily: This is with the fisheye off, and this will be fisheye on. On this particular picture, you're not going to see it. Perhaps if you took a more high-definition image with a better camera. [00:41:44] Dan Smigrod: Yeah. I think I did see the curvature. I'm going to guess that most of us will probably prefer to have it set to 'no' so that the image doesn't get, in my opinion, distorted. [00:41:58] Hadi Ossaily: That's the preference. [00:42:04] Hadi Ossaily: Next, we have the brand information here. This is on the panoramic level. This gets a bit confusing. So you have three areas where you can add your branding. You could do it on the global level, on the dashboard. That's the first level, and then you can do it on the panoramic level, which would be here. You can brand this panorama with a logo and then if you're doing a tour, you can brand at the tour level. You can have each panorama within the tour have a certain role. [00:42:38] Dan Smigrod: At those three levels, can I have different logos? [00:42:44] Hadi Ossaily: Yes. You can. You can have and you could tell. You would choose what type of logo you want. If you want to use the global brand, you would do it here. [00:42:55] Dan Smigrod: In one case, it might be the photographer, and another case it might be their real estate brokerage, and then the third case it might be the real estate agent. [00:43:07] Hadi Ossaily: That's right. If you're showcasing a home, maybe you go into a panoramic image of your whatever the mortgage provider's office, and you can put the mortgage provider's logo. When you go into the property, you could put the real estate agent's logo. [00:43:25] Dan Smigrod: Go up just a little bit. Excuse me right there. There are three branding opportunities that looks like the default is to use the global branding. [00:43:41] Hadi Ossaily: [ThreeSixty.Tours] uses the global branding just because it's just one brand for us. [00:43:46] Dan Smigrod: That's right. When you sign in as a new client setting up your ThreeSixty.Tours account, will it automatically default on the 360 pano at the tour level, to accept the global branding? [00:44:06] Hadi Ossaily: When you are creating your tour, you choose what you want here. In this case, you would it's defaulting to 'Yes', and you could just put it 'No'. Depends on the options that you choose. [00:44:18] Dan Smigrod: I'm still confused here. I understand the global branding. What is show brand info? [00:44:23] Hadi Ossaily: Show brand info would be the information down here. [00:44:30] Dan Smigrod: Okay. There's a logo file there, so show brand info is going to apply to everything below? [00:44:41] Hadi Ossaily: Yes. For example, if I turn off the global brand logo, and I added another logo here in this file, that's where the other logo would show. This is where you add the other logo. Let's say that the global logo was the photographer and now we're showcasing the property. We wanted to add the real estate agent's logo, this is where you do it. You would turn off the global logo and you'd add the real estate agents logo here. Does that make sense? [00:45:13] Dan Smigrod: Okay. I'm still a little bit confused because if you set the global brand logo to, Yes? [00:45:21] Hadi Ossaily: Then the global brand logo will come out on all panoramas and all the tours. [00:45:27] Dan Smigrod: But it says, "Show brand information." So you could leave the global brand 'Yes' but turn it off on this particular 360. [00:45:38] Hadi Ossaily: That's correct. [00:45:39] Dan Smigrod: Okay. Then if I was to add a logo file there and I left both those boxes checked Yes, then my logo file and info below is not going to show up? [00:45:54] Hadi Ossaily: No. It shouldn't show up. If you choose Yes, then the global brand will override the panoramic. [00:46:00] Dan Smigrod: Okay. Let's just take, for example, here, the real estate agent might say, "Oh, could you please put my logo there, my link to my logo, my name, my everything." Then for some reason they say, "Well, I've decided I don't want it." You don't have to delete it all, you would just say show brand info, you would select No. [00:46:24] Hadi Ossaily: That's correct. [00:46:25] Dan Smigrod: Then if you didn't want it to show, you'd select, show brand info No. For info that's actually there, that you have the option to toggle on or off. Again, on the right side have that option to use the global branding again, Yes or No, On or Off. You're giving the maximum flexibility of how to brand at the panorama level, the tour level, or the global branding piece of it. [00:46:58] Hadi Ossaily: That's correct. I think a good example here would be, we have a university that's created a tour with us, and what they do is they have the global university logo. Then once you go into every faculty, let's say the faculty of engineering, then you'd have the information there on the faculty, on the faculties logo and all of that. That helps there. [00:47:21] Dan Smigrod: When it says logo, that could be a photo of the faculty member? [00:47:27] Hadi Ossaily: It could be whatever you want, basically yes. [00:47:30] Dan Smigrod: Any graphic, in this particular case, 340 pixels wide, 120 pixels high? [00:47:38] Hadi Ossaily: That's correct. [00:47:38] Dan Smigrod: Okay. Then I see there's yet more information, if you scroll down, of what else you can do on this panorama. [00:47:46] Hadi Ossaily: These are the control buttons that the viewer sees. You could turn it On or Off if you want them to be able to auto-rotate, to zoom, to download. If you want them to have the full screen icon On, the gyroscope, so it's up to you. [00:48:03] Dan Smigrod: Okay. You went a little bit fast for me, so is the gyroscope only related to mobile? [00:48:14] Hadi Ossaily: That's a good question, actually, I believe so. [00:48:17] Dan Smigrod: Is that what that's referring to? If I'm on my smartphone, then I can be looking at it like this, and it says if I was looking up and it's moving automatically without me touching the screen? [00:48:30] Hadi Ossaily: Yes. That should be it. That's on the mobile, that's why it's adjusted. [00:48:35] Dan Smigrod: On mobile? Great. Then download is whether you want the viewer to be able to download your 360s or not? [00:48:43] Hadi Ossaily: That's correct. Here if I click on all of that, then you can see here, I have the full screen here, I have the download, and here I have the zoom in and zoom out buttons. Disable them as you please. [00:48:57] Dan Smigrod: Great, so you have the option of enabling or disabling the panorama viewing control buttons? [00:49:06] Hadi Ossaily: That's correct. These are just for the control buttons. They are all here. [00:49:14] Dan Smigrod: There's our mobile, there's our gyro mobile. [00:49:17] Hadi Ossaily: That's the auto-rotate actually. [00:49:19] Dan Smigrod: Auto-rotate. Got it. [00:49:24] Hadi Ossaily: This is the full-screen. [00:49:26] Dan Smigrod: It shouldn't see the gyro because we're on a desktop, not now. I presume that if we went to our mobile, we'd see a symbol that actually turns on or off the gyro. I would say in this case, you've enabled gyroscope, but if I was on my mobile phone looking at this tour, then I would probably be able to toggle between whether I want gyro or to be able to use my finger to control the experience. [00:49:49] Hadi Ossaily: That's correct. [00:49:51] Dan Smigrod: I'm cool. I got this. [00:49:57] Hadi Ossaily: This just sums up the panoramic. Here, remember we're just discussing the options for the panorama. We haven't dived into the tour options yet. This is just for the panoramic picture, for this particular picture. [00:50:12] Dan Smigrod: Okay. [00:50:14] Hadi Ossaily: These are your controls. With this one, you go back to the dashboard. [00:50:20] Dan Smigrod: I want to say we only see the dashboard because you're actually signed in as a ThreeSixty.Tours client. Anyone else that was looking at this tour would not see that particular icon. [00:50:36] Hadi Ossaily: No, they would see. Let me go back to the- [00:50:38] Dan Smigrod: Yeah. It just flashed by, that icon was not viewable. [00:50:42] Hadi Ossaily: Yeah. This is the viewer mode. [00:50:45] Dan Smigrod: Yes. [00:50:46] Hadi Ossaily: Then you can see that the dashboard is not here. [00:50:50] Dan Smigrod: Yes. [00:50:51] Hadi Ossaily: Then on the editor mode you can see the dashboard there. --- (Continues below...) |
||
| Post 1 • IP flag post | ||
 WGAN Forum WGAN ForumFounder & WGAN-TV Podcast Host Atlanta, Georgia |
DanSmigrod private msg quote post Address this user | |
| (Continued from above) --- [00:50:54] Dan Smigrod: Okay. [00:50:56] Hadi Ossaily: Let's say I have this property and I want to add all these panoramic images. I don't want to keep adding each one of this, it's just annoying to add one by one. I could do the batch upload. What that would do is that would allow you to load several pictures at the same time, so in this case, I've already loaded the swimming pool. I'm just going to load everything here. Click on it. Upload. What you can do is you can auto create tours with it. [00:51:31] Hadi Ossaily: You can click this button and once you upload, it will create a tour with all of the panoramas that you just uploaded. [00:51:38] Dan Smigrod: I don't understand what that means. They're not linked together, but they're all within one tour? [00:51:48] Hadi Ossaily: We haven't created the tour yet. Here we've uploaded everything. [00:51:56] Dan Smigrod: You haven't put in the hotspots yet or annotated the space in any way, it's just that that batch has been brought into a tour and it's ready for you to name that tour. [00:52:06] Hadi Ossaily: Actually, when I brought it in, I forgot to check the box so right now they're just sitting here as panoramic images. [00:52:12] Dan Smigrod: Yes. [00:52:13] Hadi Ossaily: I would need to create the tour, so I'm going to redo this again. Now this time I'm going to choose the checkbox that says auto create. [00:52:21] Dan Smigrod: Yes. [00:52:22] Hadi Ossaily: You can see the difference. Here I'm going to choose everything, and open it, and I'm going to upload. What this should do is it'll upload everything, but this time it's going to auto create a tour for me. [00:52:38] Dan Smigrod: Yes. [00:52:38] Hadi Ossaily: It's going to put all of those eight panoramas inside the tour, nine parameters inside the tour. [00:52:44] Dan Smigrod: Does it also list the panoramas below individually? [00:52:49] Hadi Ossaily: It does. I'll show that to you, and then you can customize which panorama you want first and which panorama you want last. We'll go into that just in a second as soon as I – [00:53:08] Dan Smigrod: I understand the batch and you're about to create a tour but it's also listing the 360s below. If I touch that panorama below, all those changes that I make are going to apply in the tour itself? [00:53:26] Hadi Ossaily: If you change the tour settings, yes. I'll go into that to explain better. [00:53:34] Dan Smigrod: Okay. [00:53:34] Hadi Ossaily: Here we have the nine files they've uploaded. [00:53:37] Dan Smigrod: Yes. [00:53:38] Hadi Ossaily: When I close, I see here I have a new tour. [00:53:40] Dan Smigrod: Yes. [00:53:42] Hadi Ossaily: When I go into the new tour to edit it and I see I have nine new panoramas, they're all here. [00:53:47] Dan Smigrod: Yes. [00:53:47] Hadi Ossaily: All of them have been uploaded. This is the new tour that's in here. Now you can see a button here which is like a globe. These are the tour settings which we didn't have before because we were at the panorama level. [00:54:04] Dan Smigrod: Yes. [00:54:05] Hadi Ossaily: Now we're at the tour level and when I click on the tour level, this is the settings for the tour. Now if I scroll down all the way, I'll see all of these panoramas, the nine panoramas I just uploaded, they're all here automatically, so I don't have to add them anymore, they're all added to the tour by itself. [00:54:28] Dan Smigrod: One clarification here. If you went into edit, maybe if you just do that, if you just click one of those blue pencils. [00:54:37] Hadi Ossaily: If I click on that, it'll take me to the front door, for example. [00:54:43] Dan Smigrod: But when you go into that blue pencil, and you're about to make changes, is that applying the changes to the individual panorama that's listed below or just the one that's in the tour? [00:54:56] Hadi Ossaily: It's applying it to the panoramas listed below. [00:55:00] Dan Smigrod: Listed below, so it's globally making the changes to that panorama. [00:55:07] Hadi Ossaily: That's correct. I'm going to call it WGAN Gate, just so that we know that we just changed it now, and I save the panorama. [00:55:20] Hadi Ossaily: Then you go back to the dashboard. Then you see it here, it changed here in the panorama. [00:55:26] Dan Smigrod: Got it. You can make edits to the 360 either from the tours view or from the panoramas view? [00:55:35] Hadi Ossaily: That's correct. What that saves us, is it saves us the hassle of going into each one here and then changing the name, and what you could do is you just go into the tour. This is how I do it. I just go into the tour and I click on the panorama settings and then I just say here, I'm going to call everything WGAN just so it's created with the WGAN. [00:55:56] Dan Smigrod: Okay. [00:55:59] Hadi Ossaily: Save the panorama. Now when you go into the tour settings, you'd see that here you have the WGAN Gate that we changed. [00:56:13] Dan Smigrod: I'm lost. I thought we changed one of them to Swimming? [00:56:18] Hadi Ossaily: Yes. Give me a second. Sorry. Let me go back. [00:56:28] Hadi Ossaily: Let me call it the WGAN Tour and we go down. Here we go, WGAN Swimming. I'm going to save the tour. [00:56:39] Dan Smigrod: Okay. [00:56:40] Hadi Ossaily: This is the Swimming that we changed, save. Let's say we go into this one. This is the Living Room. I'm going to come in here and say, Living Room. Save the panorama. Again, in this room, you can change the description. Everything we went through previously, the configuration, the panorama configuration and the auto-rotate, the brand information. [00:57:08] Dan Smigrod: That's cool. I'm clear on that. I now know how to batch bring in a tour, had to change everything associated with an individual panorama. I think we're probably up to how do I annotate the space to add a Matterport tour to that 360 or a photo or music or any other digital asset? [00:57:37] Hadi Ossaily: Sure. I just want to go through, quickly through, the tour info if you don't mind the two series. [00:57:45] Dan Smigrod: Sure. [00:57:45] Hadi Ossaily: Here, you can change the tour description. Here's where you add more panoramas. Let's say I forgot to add a panorama. I added it later on and these are all my panoramas here. I can choose what I want. If I wanted to add a panorama from another tour, I could add it from here. This is where you choose everything, all the panoramas to add. This is where you add a tour map. Anything loaded in the tour map area on the dashboard is where you would add them. [00:58:22] Dan Smigrod: Sorry, you went a little fast for me. Where did I upload a tour map? Let's call it the 2D map. [00:58:31] Hadi Ossaily: You would go back to the dashboard. [00:58:33] Dan Smigrod: Yes. [00:58:34] Hadi Ossaily: You would scroll down all the way to the Photos section – [00:58:42] Dan Smigrod: Works the same way. Easy-peasy. Got it. [00:58:47] Hadi Ossaily: You would come in here and you would say, Yes, add the 2D map. Here, you have the option of adding it in the navigation Tray, which is the one here. [00:58:58] Dan Smigrod: The thing I think of is the Highlight Reel is the navigation Tray. [00:59:04] Hadi Ossaily: Or you can add it at the Header, which is up here. Or you could add it on both. You could say I want it on both. [00:59:16] Hadi Ossaily: The next option is the preserve orientation. I personally like this option. What that basically means is if you have this on Yes, that means it will preserve the direction where you're going. That means if I go into the house facing the window, and once I go into the house, the window should be behind me. That option lets the user keep going the same way that he came in. I'll show you once we set up the tour. Once we go into the house, it'll be much easier to explain to you. [00:59:51] Dan Smigrod: That makes sense. That's where the orientation is set. That's at the Tour level. [01:00:01] Hadi Ossaily: That's at the Tour level, that's all. Over here, we're at the Tour level and we're going to say that you'll use the global brand. It's up to you again. [01:00:12] Dan Smigrod: I'm sorry, I got to go back to that orientation for a moment. When I shoot the tour, if I am totally consistent about keeping the camera facing north in every room, then that preserve orientation will work as expected. [01:00:31] Hadi Ossaily: It should. I'll show it to you once we go into the house. [01:00:34] Dan Smigrod: I think it's really an important point because if you're going to shoot a tour and you're not conscious of which way your camera's facing, then preserving orientation is not going to help, correct? [01:00:48] Hadi Ossaily: No. Actually, it doesn't matter what orientation you take the tour. It's really linking up the tour content. The different shots don't matter. [01:01:01] Dan Smigrod: Of how you link the tour. We haven't gotten there yet. [01:01:06] Hadi Ossaily: We haven't gotten there yet. [01:01:07] Dan Smigrod: When we do the linking, this is going to keep track of which way I've entered that panorama. [01:01:14] Hadi Ossaily: Yes. I'm going to try to show it to you here. Here, for example, let me go. Remember this tour I was showing you my walk. The marina's on my right. I'll going through here and now the marina is on my right. This is the preserve orientation, because if I were to go in and suddenly I'm facing this way. [01:01:36] Dan Smigrod: No, totally confusing, so great. That's where that's done. If I'm walking, now, I've walked down five 360's down the pier, when I turn around and come back, the water is going to be on my left. [01:01:50] Hadi Ossaily: That's correct. If I was to turn around and go back, the marina is on my left. [01:01:56] Dan Smigrod: That makes sense. I can't even imagine why somebody would not want that feature enabled. [01:02:02] Hadi Ossaily: I mean, it depends. On the house here, for example, on the tour, I disabled it because if I'm going in here, preserve orientation would make me face this way. Let me do that again. [01:02:18] Dan Smigrod: You're trying to show off the house so that it looks. [01:02:21] Hadi Ossaily: I'm trying to show off the house. I'm in the living room and the kitchen is that way, correct? [01:02:25] Dan Smigrod: Yes. [01:02:26] Hadi Ossaily: I'm walking towards the kitchen. If I preserve orientation, then I'm going to keep walking in the same direction forward. The window should be in front of me. If I do that and I preserve orientation, then this is going to be my view. [01:02:40] Dan Smigrod: Yeah, crappy view. [01:02:42] Hadi Ossaily: Crappy view. I don't want to look at the sink. There's nothing really to see here. In this case, I turned it off and I want the user to face this way. [01:02:52] Dan Smigrod: Great example, because I didn't understand why I would want to not have it. But that's a perfect illustration. That view looks way better than to say, oh, I'm just going to keep walking in the same direction and stare at the laundry machine. Yeah. [01:03:10] Hadi Ossaily: Exactly. That was the point I was trying to make initially and maybe I didn't make a good point then. But the important part is that when you are taking pictures, you have to think of these things. Ideally, whoever took the picture, from the living room, they should have took a picture here, because that way I can preserve orientation and it gives them a more natural flow into the house. I can walk into the house. The same thing with the master bedroom. In the bedroom – now I'm on the other side of the bedroom, I don't want to be facing this direction with preserve orientation, I'd rather be facing the entire house. What they should've done is they should've taken a picture here. That way, I can look into the bedroom and that feels more natural. [01:03:53] Dan Smigrod: Yes. Well, the good news, Hadi, is every one of our WGAN-TV viewers and every member of the We Get Around Network Forum will correctly shoot the tour to have awesome assets for their ThreeSixty.Tours. [01:04:08] Hadi Ossaily: I'm sure. Here, we go back to the tour settings. Again, this is what we talked about earlier, the branding. This is at the Tour level. Remember we're doing the tour settings here and you could put either use the global brand or use same thing, same concepts as before. Logos for the particular tour. This is your tour list. In here, we're starting with the Swimming Pool. If I wanted to start the tour with the Living Room, then I would just bring this up. As soon as you go into the tour, it would start with the Living Room instead of the Swimming Pool. You can change the order of which panorama you want to start first. That would change the order on the navigation Tray on the bottom. Now, if we look at the navigation Tray, the Living Room is first and Swimming Pool is second. [01:05:07] Dan Smigrod: Yes. [01:05:09] Hadi Ossaily: Do you have any questions on the Tour settings before we go into the – [01:05:14] Dan Smigrod: The Tour settings are straightforward as the 360s. Everything I could do at the Panorama level in terms of content, I can do that at the Tour level. I really think my next question is, well, how do you annotate the space in order to have those interactive Markers? [01:05:37] Hadi Ossaily: Sure, so here, what you would do is you would right-click and as soon as you 'right-click', a Marker pops up. You hover over the Marker and you have three options. You have the Edit, the Delete, and then you have the 'Go Into'. Let's start with the Edit, and I will click on here and then you have a screen that opens up, and this is really where all the magic happens. Here I have a lot of options. Let's start with the Show Description. Here you're just showing a description and I can put title here. Let's keep this as Marker Description. Let's say we add the WGAN here and here you can display with the title, or minimum no title just to display a smaller Marker. Here you have the option of having the Marker always show or only show while I'm hovering on top. [01:06:37] Hadi Ossaily: Here you saw the Marker, let me save that. The Marker here, you saw it as the standard Marker? [01:06:42] Dan Smigrod: Yes. [01:06:44] Hadi Ossaily: I would come in here and now I want to change it, it's red, I want to make it blue. You can do that. Now it's blue. I have the option of changing whatever shape that you see here. These are standard shapes that we have. You can add info on it, you can add a 3D on it. If I save it, now it's turned into a 3D. I can come here and say I want it Medium, Small, Medium Large or Tiny Small, Medium, Large and that just changed in size. [01:07:20] Dan Smigrod: Did you just drag it? [01:07:21] Hadi Ossaily: Yes. So you can drag this around, you can put it wherever you want. [01:07:26] Dan Smigrod: I know you said 'right-click' I'm old school and I still use a one button mouse on my Mac, so do I have an option? Or, I don't think about 'right-clicking '? [01:07:38] Hadi Ossaily: I'm not sure actually, I've never had that question before. [01:07:42] Dan Smigrod: I know I'm showing my unsophistication here, but I've been using a 'one-click' mouse. I'm guessing it's probably because I do things that are right-click and maybe it's just intuitive that I hit the "Command button" or a Control-Option keys or something. [01:08:01] Hadi Ossaily: It could be. [01:08:02] Dan Smigrod: Okay. [01:08:04] Hadi Ossaily: Here we have the option. Another option is to put it inside the Pointer. If you wanted to put it inside a Pointer, then you'd get this white Pointer just to showcase it more. [01:08:15] Dan Smigrod: Okay. [01:08:18] Hadi Ossaily: Here you have the custom Markers, remember I showed you that – [01:08:22] Dan Smigrod: Yes, there was a place to upload the custom Marker, so if I have that little icon of Menu, I can upload that. [01:08:30] Hadi Ossaily: Menu. I could just click it here and save and now you see the menu. [01:08:36] Hadi Ossaily: This is for the first part, that's the sole description. The Tour Content is where you want to show the other panoramas. If I click on Tour Content, now I get a list of all the panoramas on the tour. So I can say that the Gate, this is the Gate and I want it while hovering. I can even add some animations to it. I can make it bounce, I can make it bounce slow. I can make it bounce fast. [01:09:10] Hadi Ossaily: Let's put it this way and now, this is the gate and the gate's not here, so now it's bouncing because I put the bounce on it. But the gate's over here, so I just grab it and I bring it here. [01:09:23] Dan Smigrod: Okay. [01:09:25] Hadi Ossaily: I save it, all right. You could do a lot with it. Here we have a delay on the bounce, then you can have the title always showing. Again, the title, and that's for the tour contents. You could choose whatever tour you have on this panorama. [01:09:46] Dan Smigrod: Yes. [01:09:49] Hadi Ossaily: The next part. Let's leave that alone and we're going to come in here and we're going to add another Marker by right-clicking and I edit. The next one would be a Matterport . If you had a Matterport tour, you just grab the link and you put it here and you would just put whatever Matterport title or whatever title you want. And you would add your Matterport link here. The same thing applies, you can put animation to it and change the presentation. This is just an Info, like an info Marker, if you like, because it has no action on it. If you wanted to add an external link like we did on the menu, then you would add the menu link here and you would come and say menu, and you choose the size of it. That'll allow you to have the menu of the property, for example, of the restaurant. The last one's the iFrame Embed. If you wanted to embed an iFrame, you can do it here. You can embed video, YouTube video, you copy the iFrame and paste it here. If you had the iFrame up, anything, basically any iFrame that you have, you can essentially copy and paste it here. [01:11:14] Dan Smigrod: Let's stick with YouTube video for a moment, so I can obviously grab the iFrame from a YouTube video and embed it and stay within the tour. Or if I wanted someone to leave the tour, open up a new tab, then I could just insert it as an external link. [01:11:35] Hadi Ossaily: Yes, you could do both actually, whichever one you prefer. [01:11:38] Dan Smigrod: Whichever one I prefer is adding a YouTube video as an external link or within an iFrame. This is where you could do the shopping within the tour without leaving. If you have, let's say, an Amazon product and you wanted to embed that shopping page within the tour itself without leaving the tour. [01:12:05] Hadi Ossaily: That's correct. So for example, now I copied the iFrame of one of our YouTube videos. [01:12:10] Dan Smigrod: Yes. [01:12:11] Hadi Ossaily: I save it. [01:12:16] Hadi Ossaily: When I go into it, this is the YouTube video of adding your first panorama. [01:12:21] Dan Smigrod: Yes. [01:12:24] Hadi Ossaily: It's just a bit confusing because I added the weird icon there and let's take it out and put this video or how about we … can put another video and change the color, put it in blue and save it. Now we have this video here, and this is what I meant when you go into it because this is the room but this is the edit mode. [01:12:44] Dan Smigrod: Yes. [01:12:45] Hadi Ossaily: To simulate what the user would see, you would click on this and that would essentially be what a user. [01:12:50] Dan Smigrod: Yeah, that makes sense. Is there anything else? If you could go back to your Content Management System for ThreeSixty.Tours. I want to go back top-right and then go back to the dashboard, and I want to see on the left side there was one more thing. [01:13:17] Hadi Ossaily: Yes, there's the custom domain which I wanted to explain, or you want me to scroll down? [01:13:23] Dan Smigrod: Yeah. No, it was a name, even above domain name. What is that? [01:13:32] Hadi Ossaily: This is the name of the Marker, so I called the Menu icon, you would put the name here. [01:13:39] Dan Smigrod: I see that's where you're adding it, so that's your window to add what's above. Okay, totally makes sense. You wanted to talk about custom domains? [01:13:48] Hadi Ossaily: Yes. Here's where you add your custom domain. Custom Domain 1, Custom Domain 2, dan.com, whatever you want to call it. Then you would come in here and you would choose what custom domain you want on the tour. That would essentially change the URL from, it wouldn't be any more MyThreeSixty.Tours, it'll be dan.com, for example. [01:14:11] Dan Smigrod: It's that easy? [01:14:13] Hadi Ossaily: I mean, there's some configuration to it. Well, you need to configure your DNS settings and if you go to www.ThreeSixty.Tours, go all the way up and you click on the "Help Center", you click on "Learning Center", you'll get some extensive documentation here. It's pretty easy. I mean, it's not difficult at all. You go down and you click on the "Adding Custom Domains". [01:14:37] Dan Smigrod: Okay. [01:14:37] Hadi Ossaily: You'll get an explanation of it. [01:14:39] Dan Smigrod: It's not as simple as just saying, I'm going to put in www.wegetaroundnetwork.com. In order to do that, I do need to set some DNS pointers prior to doing this. [01:14:55] Hadi Ossaily: That's right. Otherwise everybody would be pointing. I can point to whatever the domain I want. [01:15:00] Dan Smigrod: Got it. You have to be in control of your domain, let's say GoDaddy.com Or Ionblade.com Or wherever you host your domain and then do your DNS settings. Is there a term for this? [01:15:18] Hadi Ossaily: Just do your DNS settings just to modify your DNS settings. Essentially you're telling GoDaddy that, "Hey, allow ThreeSixty.Tours to redirect my domain to whatever the domain is there." You're basically telling your provider like GoDaddy, like yes, allow ThreeSixty.Tours to play around with my domain. [01:15:42] Dan Smigrod: Okay, is there anything on the Content Management System for ThreeSixty.Tours that we haven't looked at? [01:15:51] Hadi Ossaily: Here. We've looked at the short URL, the long URL, so this is what you would give somebody – as we said for the MLS. Then you have the iFrame and the response of the iFrame script here. I think that's about it. I don't see anything else that we didn't discuss. [01:16:11] Dan Smigrod: Okay, I'm going to take us out of screen sharing. Before we jump into our next topic – and I have a lot of questions – I did want to mention for our viewers that are WGAN Standard Members, you get the free use of ThreeSixty.Tours Business Plan and if you go to www.ThreeSixty.Tours www.ThreeSixty.Tours, that's the extension – not.com –.tours – Just check on pricing and you'll see there's a Business Plan and it's quite exhaustive in terms of unlimited tours, unlimited panoramas, I want to say five – up to five custom domains. WGAN Standard Members get the free use of ThreeSixty.Tours Business Plan. Hadi, talk to me a little bit about the best use cases. What's the real sweet spot for ThreeSixty.Tours? [01:17:17] Hadi Ossaily: I mean, I couldn't narrow down one sweet spot, so we use it a lot for real estate listings. We have a lot of real estate photographers. We do have a few universities that use it. Our main strength lies in that real estate listings, universities. I mean, anybody that really wants to showcase their property. The tool is very powerful. You're able to do a lot, and we're planning this year. We are working extensively just to give everything an upgrade, add more features, just offer more to our customers. [01:17:53] Dan Smigrod: I would say We Get Around Network, we curate a list of 3D/360 platforms – 3D/360 virtual tour platforms and software – There's about 170 that we keep track of. I want to say though, some of the things that seem unique to ThreeSixty.Tours is this whole idea of the aerial 360 to be able to annotate the space, let's say with Matterport – WGAN is a pretty Matterport-centric community – The ability to have an aerial view of a planned community, of an apartment community, of a vacation rental community, and then to be able to annotate that aerial 360 looking down on, there's Vacation Rental 1, there's Vacation Rental 2, there's Vacation Rental 3, there's House 1 for sale, House 2 for sale, House 3 for sale. That seems like something that's particularly unique about ThreeSixty.Tours. What are other things that you think are some of the stronger features that lend itself to particular use-cases? [01:19:14] Hadi Ossaily: Actually, I do have actually a feature that we didn't see. I don't know if you want to go back, I can show you the polygon Markers and that would be perfect for somebody doing a residential [community overview]. [01:19:26] Dan Smigrod: Yes. Let's take a look at that. Because I think that that's a really awesome use case for ThreeSixty.Tours, is when you have a plat with 10 homes – 50 homes – 100 homes for sale. You're starting with this image or this is what we showed us earlier, now I think you're going to show us how you might add boundaries to this property. [01:19:57] Hadi Ossaily: This is an aerial image of a residential property, and let's say somebody buys a piece of land, and you want to show on the boundaries of this land, let's say you want to show the boundaries of the entire complex, you can. I'm not going to show it to you on this because I don't have authority to do so. I'm going to show on a 360 we do have. This is the house that we had and let's say I wanted to mark this boundary, or I wanted to mark, I will right-click, I would go into what we didn't look at as polygon Markers here. [01:20:30] Dan Smigrod: Yes. [01:20:31] Hadi Ossaily: What essentially that would do is, that would give me Marker and I can put whatever color I want. This is the Marker that we saw, and now I can move this up and down, and I can mark the space here. Let's say I wanted to mark this as like an emergency exit, for example. I can do that here, I can make it more opaque or lighter depending on what I want. Now here this is it. I can increase the border width. Right now you see it's over there. I can call it whatever I want, like Emergency Exit. I want it to always showing that it's an emergency exit. How that would help in this case, it doesn't help much because of the house, but if you go to the residential complex that we were seeing, this is it. You could get that and mark the boundaries here, as in the show the boundaries of, let's say the property. These are the boundaries of this property, these are the boundaries of that property, you could color coded. We have a customer of ours that color codes their entire development since it's under construction and they want to market it as what's under construction and where to build and where not to build. A lot of stuff like that which we think is very powerful. [01:22:03] Dan Smigrod: All right. Awesome. I get it in terms of Markers. That's the aerial view of either a 2D or 360 image so that you can annotate with Matterport photos, video, 360s, other tours, anything with an iFrame that seems unique. The ability to mark areas, particularly for planned communities or communities that are coming, that seems awesome. One of the things that I thought was pretty unique or novel about ThreeSixty.Tours is it can be as simple as you want or as advanced as you want. Because it seems like under the hood, [01:22:54] Dan Smigrod: There are so many options if you want them. If you just want certain features, but you now want to start tweaking things, you've built into the platform a lot of things that can be tweaked. So I want to have the 360 move. I don't want it to move. I want it to move; rotate, but I want it to rotate slowly. I want to change the number of seconds, I want to delay in terms of rotation. So I think that's one of my takeaways was it's a simple platform to use, but it's powerful for those that are power users that really want to push the limit of each of the different settings that you had. [01:23:40] Hadi Ossaily: Exactly. I mean, well said there. The platform itself is very powerful and very simple to use. So the learning curve on the platform is quite easy as you saw. I mean, it's very easy to learn it. And I think the way we just embody all this integration together, and how everything comes together is very special. It allows you to change the logos on a panoramic level, on a tour level, on the global level. There are so many options packed in there that you can use, or you could just have a very simple tour and use the basics of it. I think that's what's quite powerful about the software itself. [01:24:16] Dan Smigrod: Do you have any sense of, do I need to do one tour, three tours, 10 tours before I feel like I'm super-proficient in how to build tours? [01:24:30] Hadi Ossaily: I mean generally, once you do your second and third tour, you can dominate the platform. What I find is time-consuming or difficult is for you to get yourself familiar with the tour you're creating. If somebody, for example, like the Lido Tour, The Marina Walk that we showed you, it took a while to do that, simply because we don't know the Marina, just to get ourselves, our orientation around the Marina took awhile. So once you know where you are and where everything is, like what part of the Marina is that restaurant, and that's the part that is time-consuming. But the tour creation itself is really quite simple. It's very easy to add really quick. You can literally create a tour within a few minutes, within like three or four minutes, you can have your tour done. [01:25:22] Dan Smigrod: I'm just getting started – I think I'm going to talk about two different audiences. Someone who's just getting started and someone who is a power user of virtual tours, whether it's Matterport or some other virtual tour platform. I'm just getting started, is there a free option for taking ThreeSixty.Tours for a spin? [01:25:52] Hadi Ossaily: Yes. So we do have a free option that you can take. Anybody can go and sign up, and you get a free tour. You can create a tour for free. [01:26:08] Dan Smigrod: Okay. If you want to play with ThreeSixty.Tours, you set up a free account, you'll get a free tour, and you can start building, and playing, and experimenting with it? [01:26:19] Hadi Ossaily: Exactly. Then you wouldn't have access to the custom polygon Markers, and there's a few things you don't have access to as a free user. But I mean, even the free version is very powerful. You can still create tours and share them. [01:26:34] Dan Smigrod: Okay. Just a couple of things before we wrap up, Hadi, is I just want to speak to those that are power users, let's say, or Matterport photographers, and they're taking lots of Matterport Tours. You thought, well, this might be interesting to learn about ThreeSixty.Tours. I'm not sure how it relates to me because I already do tours in Matterport or something, but my takeaway from watching – you visit with us today and seeing demos is ThreeSixty.Tours is an opportunity to add an overlay of an overwhelming amount of added value. Whether you're building tours in a different platform, if you have tours of many vacation rentals, ThreeSixty.Tours lets you bring them all together. If you're doing a resort property and you want to be able to show, "here are all the rental units, here's the spa, the restaurant, other public spaces, the beach, the public activities, ThreeSixty.Tours really is a way to bring together all these assets and add a huge amount of value. So whether you're just starting out and you're looking for a platform to say, "Okay, I bought a 360 camera. I want to be able to build Tours," ThreeSixty.Tours does that. But if you're a power user of a platform like Matterport, this is a way to add this whole other layer of value in order to perhaps either add value to existing clients or actually to get new clients. Because maybe all you're doing is you're getting individual rentals. But now you go back to the property manager and say, "Hey, I'm shooting all your vacation rentals for a variety of owners. I could put all these on a map for you and create value for your entire rental community or your entire property." Anyway, that's how I looked at it. It was power users would find this as like, "Oh, this is awesome." [01:28:39] Hadi Ossaily: Of course, we see it the same way. In fact, we don't see ourselves as competing with Matterport. We compliment Matterport. So for those powerful Matterport users were in no way saying we prefer our software over the Matterport, we are just saying we complement the Matterport tours and the Matterport software. You can use your Matterport tours to give it more value, and give it more really what you were saying. Just combining all of the properties together, combining the aerial shot with the Matterport. When you combine ThreeSixty.Tours with Matterport, you're really creating a much more powerful tour, and you're adding much more value to your tour itself. [01:29:18] Dan Smigrod: Yeah, I would challenge our viewers to think bigger than just shooting individual vacation rentals, individual properties. How do you take it to the next level and secure the entire community; whether it's a property manager, or a vacation rental manager, or a historic district, or an entire college campus? This is a way to bring together everything that you're doing all in one visual metaphor of how to see and experience a very large property. [01:29:52] Hadi Ossaily: Yes, definitely. I 100 percent agree on that. [01:29:55] Dan Smigrod: Hadi, the last word for you, Anything that we didn't discuss today, you feel like we should have covered and we didn't? [01:30:02] Hadi Ossaily: I mean, we've covered basically everything that is in the software. If anybody has any questions or you would like to reach out, please do. You reach out to me, use info@ThreeSixty.Tours. You just get on the website and take that email as well and we're happy to answer any questions. I want to thank you for having me on the show. It was a pleasure and I look forward to coming back. [01:30:25] Dan Smigrod: Thank you. Hadi, I would add to info@ThreeSixty.Tours. www.ThreeSixty.Tours. Also, you can go to www.ThreeSixty.Tours, and there's a Contact Us box. And also in the We Get Around Network Forum, www.WGANForum.com, your member name is: @ThreeSixty_Tours [01:30:59] Dan Smigrod: So there are lots of ways to get in touch with Hadi. Hadi, thanks for being on the show today. [01:31:04] Hadi Ossaily: Thank you, Dan. I appreciate it. [01:31:06] Dan Smigrod: We've been visiting with Hadi Ossaily. Hadi is the owner of ThreeSixty.Tours, visiting with us today from Lisbon, Portugal. [01:31:19] Dan Smigrod: Do I have that right, Lisbon? [01:31:20] Hadi Ossaily: You have that right. [01:31:21] Dan Smigrod: That's where you are today, in Lisbon, Portugal. But normally, based out of Miami. I'm Dan Smigrod, Founder of the We Get Around Network Forum, and you've been watching WGAN-TV Live at 5. |
||
| Post 2 • IP flag post | ||
 WGAN Forum WGAN ForumFounder & WGAN-TV Podcast Host Atlanta, Georgia |
DanSmigrod private msg quote post Address this user | |
| Video: Add Matterport Links & Create Unique Matterport Tours to your Virtual Tours | Video courtesy of ThreeSixty Tours YouTube Channel | 30 March 2022 | ||
| Post 3 • IP flag post | ||
Pages:
1This topic is archived. Start new topic?
















