Tip: How to Move a Scan from an Old iPad to a New iPad (Storage/Processing)16118
Pages:
1
 WGAN Forum WGAN ForumFounder & WGAN-TV Podcast Host Atlanta, Georgia |
DanSmigrod private msg quote post Address this user | |
| Video: Matter Hacks | Import and Export a Scan from the Matterport Capture App | Video courtesy of Actionable Insights YouTube Channel | 22 December 2021 Hi All, If you start a large Matterport scan on an old iPad - either without enough storage or the processor that is too slow – you could buy a new iPad and move the Matterport scan from the old iPad. ( See Video Above for "How to ..." ) Other reasons that you might need this Matterport Capture workflow of moving a scan from one device to another device? Transcript below ... Happy holidays, Dan 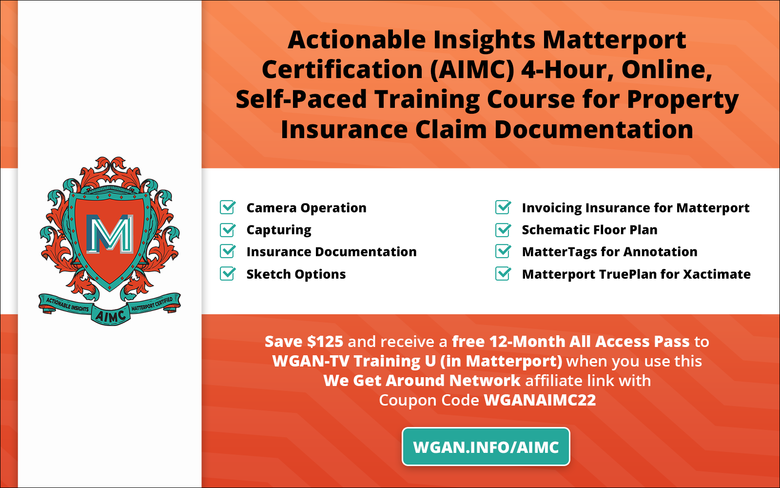 Save $125 on Actionable Insights Matterport Certification (AIMC) 4-Hour, Online, Self-Paced Training Course for Property Insurance Claim Documentation and receive a free 12-Month All Access Pass to WGAN-TV Training U (in Matterport) when you use this We Get Around Network affiliate link with Coupon Code WGANAIMC22 Transcript (video above) [00:00:07] Speaker 1: -Hello and welcome to Matter Hacks, a video series brought to you by Actionable Insights. In today's video, we're going to be talking about importing and exporting data through the Matterport Capture App. You no longer need to have the same iPad on site. That's right. But before we jump into today's video, let's go ahead and say thanks to this week's sponsor. [00:00:25] Speaker 2: -This week's video is brought to you by Cleaning and Restoration Magazine. C&R Magazine is a legacy publication, independently serving and partnering with the restoration and cleaning industry. Today, C&R features a bi-monthly print magazine, as well as a robust online presence including web exclusive articles, videos, podcasts, industry news updates, and more. Subscribe for free at www.CandRmagazine.com [00:00:49] Speaker 1: -Alright. So today I want to talk about importing and exporting data from one captured device to another capture device. In this case, I have my iPad that has a scan currently on it, and then we're going to be transferring that over to my iPhone. Perfect. So let's jump in here you can see I have a number of scans. What I want to do is go ahead and look at this Marting Scan Pre-Mit. Go ahead, click the ellipses on the right, and we can go ahead and select 'Export'. Now, this is going to take a few moments. I'm not going to take too much you guys this time here, [00:01:20] Speaker 1: but you can see it is archiving the job, and we're actually going to have the ability to export this to a variety of sources, whether it's the local files or Google Drive. Boom, with the magic of editing, we have uploaded that to our Google Drive account. Now, I'm jumping over to my iPhone here where I have access to that same Google Drive account. We're going to go ahead and now import that scan. In the top right, you're going to see those ellipses again, and we're going to click "Import Job". Now you have two options. You can import from a.zip archive or Import from a folder. [00:01:53] Speaker 1: This case, let's go ahead and do the zip archive. It's bringing up my Google Drive with all my recent files. In this case, I want the Marting Scan Pre-Mit that we just went ahead and uploaded from my iPad. After selecting that, it's going to automatically start unzipping and checking the.zip contents. This is going to take a few minutes. So let's go ahead and jump back in after it's uploaded. Sweet and just like that, a few seconds later we have the scan available in my iPhone. That's right. [00:02:24] Speaker 1: We just took data from the iPad, transferred into the Cloud, and sent it back into a different Capture Device. What this means is you no longer need the same Capture Device on site with you. Let's say you have a tech with one iPad and a second tech with an iPhone or another iPad, you no longer need the same device on site. This opens up a lot of availability for what you can do with scheduling and different capture devices. All right, let's go ahead and jump it directly into the scan and see exactly what it captured. [00:02:55] Speaker 1: I'm going to go ahead and click "Marting Scan..." At the top, you'll see a notification. We're checking and updating each scan. Please keep the app open in the foreground until this is complete. This is critical guys. You need to make sure that the app is open sitting here just like this. Sweet. In just a few more seconds later, we now have that scan completely uploaded into our Capture App. You can see all the scan waypoints, including the trims, the mirrors, different 360 photos all around as well. [00:03:27] Speaker 1: We have everything here. All the data has been uploaded into this scan. Hope you guys enjoyed this Matter Hacks video. If you did, wherever you're watching, go ahead and drop a like, subscribe, follow us for more, or leave a comment in the comment section below. You can also check us out at www.getinsights.org and I will catch you guys in the next video. |
||
| Post 1 • IP flag post | ||
Pages:
1This topic is archived. Start new topic?

















